بازنشانی رمز عبور ویندوز 8.1
مرحله اول:
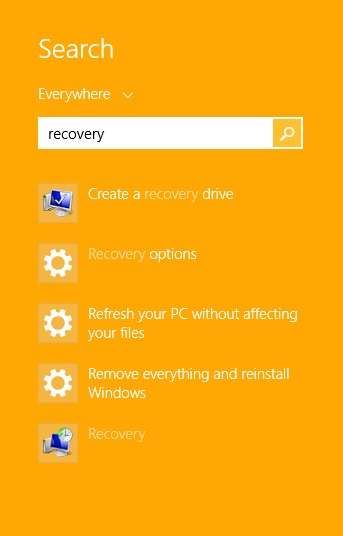
مرحله دوم:
در این مرحله، پنجره Recovery Drive برای ما گشوده می شود.. حال Next را انتخاب نمائید.مرحله سوم:
مرحله چهارم:
در این مرحله، درایو مورد نظر (حافظه جانبی، مانند فلش..) برای انجام عملیات را انتخاب نمائید..مرحله پنجم:
در این مرحله، به شما هشدار داده می شود که تمامی اطلاعاتی که از قبل بر روی درایو مورد نظر(حافظه جانبی، مانند فلش..) وجود دارد، پاک خواهد شد و قابل برگشت نخواهد بود..
شما می توانید در صورت لزوم، از اطلاعات خود نسخه پشتیبان تهیه نمائید..!
مرحله ششم:
در این مرحله، عملیات Create a recovery drive آغاز می گردد..مرحله هفتم:
پایان عملیات Create a recovery drive.
مرحله هشتم:
فایلهای ایجاد شده در حافظه جانبی شما، مطابق تصویر زیر، نمایش داده می شود..!
مرحله نهم:
پس از انجام تمامی مراحل فوق، سیستم را re-start نموده و از طریق حالت boot ،usb می نمائیم.
سپس زبان انگلیسی را انتخاب نموده تا پنجره زیر برای ما ظاهر گردد..!
حال، گزینه Troubleshoot را انتخاب می کنیم.
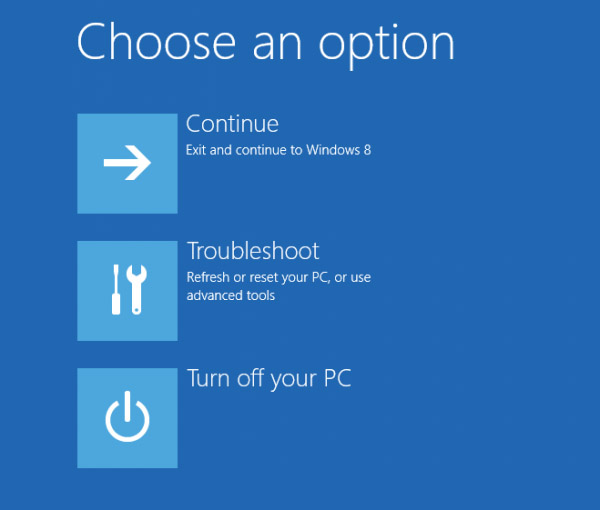
مرحله دهم:
در این مرحله، گزینه Advanced option را انتخاب نموده و سپس دستور Command Prompt را اجرا می کنیم تا پنجره مرحله یازدهم، برای ما ظاهر گردد..!
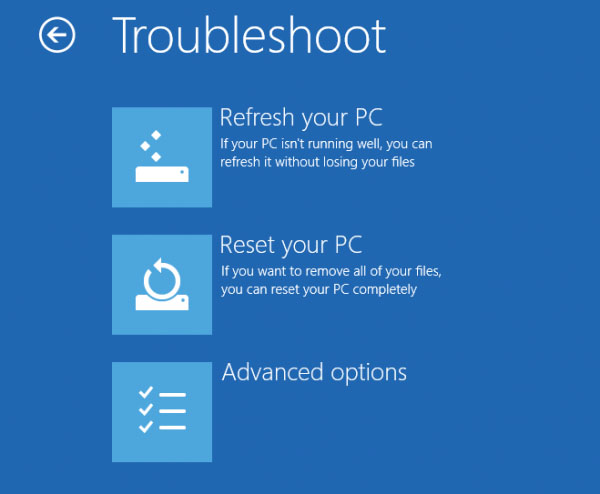
مرحله یازدهم:
حال برای اینکه بفهمیم فایلهای سیستمی در کدام درایو قرار دارند.. باید دستوراتی نوشت!
نخست دستور diskpart را در پنجره خط فرمان بنویسید..!
مرحله دوازدهم:
مرحله سیزدهم:
حال دستور list vol را نوشته تا لیست درایوهای موجود در سیستم ظاهر شوند..!
مرحله چهاردهم:
طبق اطلاعات ستون info، فایلهای سیستمی در درایو D قرار دارند..!
مرحله پانزدهم:
حال دستور exit را تایپ کنید و کلید Enter را بزنید تا از فرمان DISKPART خارج شوید..!
مرحله شانزدهم:
حال، مجدد، پنجره Command Prompt را بگشایید..!
مرحله هفدهم:
اکنون می خواهیم با تایپ کردن عبارت :D، درایو D را اصطلاحا فراخوانی کنیم..!
مرحله هجدهم:
درایو D فراخوانی شد..!
مرحله نوزدهم:
حال با تایپ کردن عبارت cd windows، پوشه windows در درایو D را فراخوانی می کنیم..!
مرحله بیستم:
پوشه windows در درایو D فراخوانی شد..!
مرحله بیست و یکم:
حال با تایپ کردن عبارت cd system32، پوشه system32 را فراخوانی می کنیم..!
مرحله بیست و دوم:
پوشه system32 را فراخوانی می کنیم..!
مرحله بیست و سوم:
copy cmd.exe cmd.exe.original
با تایپ دستور فوق، فایل cmd، کپی می شود و فایلی به نام cmd.exe.original تولید می شود.
مرحله بیست چهارم:
مرحله بیست و پنجم:
copy Utilman.exe Utilman.exe.original
با تایپ دستور فوق، فایل Utilman ، کپی می شود و فایلی به نام Utilman.exe.original تولید می گردد.مرحله بیست و ششم:
مرحله بیست و هفتم:
پس از انجام مراحل قبل، دستور del Utilman.exe را تایپ می کنیم تا فایل موردنظر حذف شود.
مرحله بیست و هشتم:
فایل Utilman.exe حذف گردید.
مرحله بیست و نهم:
ren cmd.exe Utilman.exe
با تایپ کد دستور فوق، از سیستم می خواهیم که نام فایل cmd را به Utilman تغییر دهد.
مرحله سی ام:
نام فایل cmd به Utilman تغییر یافت.
مرحله سی و یکم:
shutdown –r –t 00
حال، دستور فوق را تایپ نموده و enter می زنیم، تا سیستم re-start گردد.
مرحله سی و دوم:
پس از راه اندازی مجدد سیستم، به صفحه واردکردن رمز عبور می رسیم، حال با فشردن گزینه ای که با مربع قرمز اشاره شده است.. پنجره خط فرمان را فراخوانی می کنیم..!
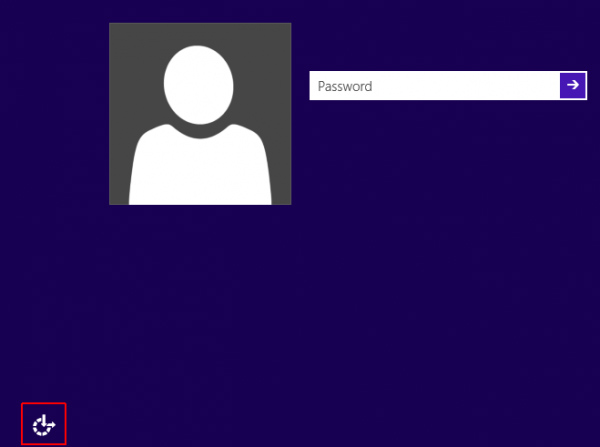
مرحله سی و سوم:
مرحله سی و چهارم:
حال دستور net user را نوشته تا اکانتهای موجود در سیستم، برای ما ظاهر شود.مرحله سی و پنجم:
مرحله سی و ششم:
در این مرحله، دستور net user را به همراه نام اکانت وارد می کنیم..به عنوان مثال: 'نت یوزر محمد مطهری' ، پس از وارد نمودن این کد دستور، کلید enter را بفشارید.
نکته بسیار مهم: اگر پس از نوشتن کد دستور، با پیغام 'دِ یوزر نیم کود نات بی فاند' ، مواجه شدید، مأیوس نشوید..! کافیست مطابق شکل زیر، نام اکانت را مابین " " قرار دهید.
مرحله سی و هفتم:
مرحله سی و هشتم:
در این مرحله، اطلاعاتی در مورد اکانت مورد هدف، در اختیار شما قرار می گیرد.در این مرحله، شما باید کد دستور ستاره را مطابق شکل زیر، به کد دستورات قبل، اضافه نمایید..!
یعنی: نت یوزر "محمد مطهری" * پس از نوشتن کد دستور زیر، کلید اینتر را بفشارید.
مرحله سی و نهم:
شما در این مرحله می توانید رمز عبور جدیدی را را جایگزین رمز عبور قبلی سیستم نمایید، یا می توانید این گزینه را خالی گذاشته و کلید اینتر را بفشارید..!
سپس سیستم از شما میخواهد که رمز عبور جدیدی را که به سیستم داده اید را مجددا وارد و تایید نمائید.
نکته: اگر رمز عبور را خالی گذاشته اید، بدون وارد نمودن حرف، عدد، یا کاراکترخاصی، کلید اینتر را بفشارید.
مرحله چهلم:
درود بر شما..!
عملیات با موفقیت به پایان رسید..! حال پنجره فرمان را بسته و به مرحله بعد می رویم..!
مرحله چهل و یکم:
اکنون، بدون وارد کردن پسورد.. می توانیم به سیستم وارد شویم..!مرحله چهل و دوم:
حال، پوشه ویندوز را فراخوانی کنید..!مرحله چهل و سوم:
مرحله چهل و چهارم:
پوشه system32 را فراخوانی کنید..!مرحله چهل و پنجم:
مرحله چهل و ششم:
دستور del Utilman.exe را تایپ و اجرا نمائید تا فایل مورد نظر حذف گردد..!مرحله چهل و هفتم:
مرحله چهل و هشتم:
ren Utilman.exe.original Utilman.exe
دستور فوق را تایپ و اجرا نموده تا فایل اورجینال، تغییر نام شده و به فایل اصلی تبدیل شود.
مرحله چهل و نهم:
مرحله پنجاهم:
ren cmd.exe.original cmd.exe
دستور فوق را تایپ و اجرا نموده تا فایل اورجینال، تغییر نام شده و به فایل اصلی تبدیل شود.
مرحله پنجاه و یکم:
مرحله پنجاه و دوم:
shutdown –r –t 00
حال، دستور فوق را تایپ نموده و enter می زنیم، تا سیستم re-start گردد.
امید است که قدم کوچکی در جهت آگاهی شما به این علم غنی، برداشته باشم.
با احترام فراوان به شما اساتید، دانشجویان، و علاقه مندان رشته مهندسی کامپیوتر..!
محمد مطهری.